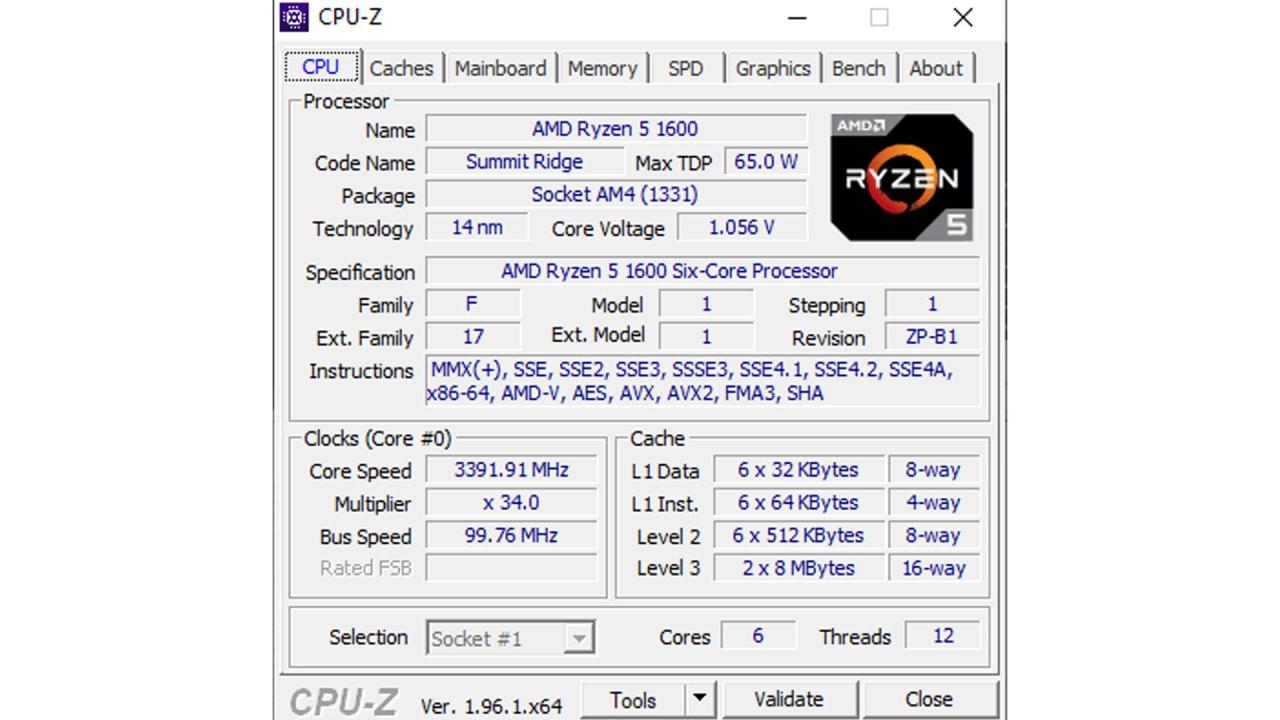Cpu z – CPU-Z: Need a quick and easy way to check your computer’s vital stats? Look no further! This handy utility provides a detailed breakdown of your system’s hardware, from the CPU and RAM to your graphics card and storage. We’ll walk you through everything you need to know about using CPU-Z, from downloading and installation to leveraging its advanced features for troubleshooting and optimization.
So you’re checking your CPU specs with CPU-Z, right? It’s a great tool for that. Thinking about all that processing power makes you wonder what’s happening elsewhere, like the increasing number of reported drone sightings around the world, check out this site for details: drone sightings around the world. Anyway, back to CPU-Z – remember to check your core temperatures after a long benchmarking session!
Get ready to dive in and become a CPU-Z pro!
This guide covers the basics of using CPU-Z, explaining its core functions and how to interpret the information it provides. We’ll explore different tabs, compare it to similar tools, and even touch upon more advanced applications. By the end, you’ll be confidently using CPU-Z to understand your system’s capabilities and diagnose any potential issues.
CPU-Z: A Comprehensive Guide
CPU-Z is a free, lightweight utility that provides detailed information about your computer’s hardware components. It’s a valuable tool for anyone who wants to understand their system’s specifications, troubleshoot problems, or compare hardware performance. This guide will walk you through its features and uses.
Introduction to CPU-Z
CPU-Z’s primary function is to identify and display detailed information about your computer’s hardware, including the CPU, RAM, motherboard, and graphics card. It offers a quick and easy way to verify system specifications and detect potential compatibility issues. Several versions exist, all generally offering the same core functionality with minor interface differences. The latest version typically includes bug fixes and improved compatibility with newer hardware.
CPU-Z is a great tool for checking your computer’s specs, right? But did you know that the processing power needed to fly a drone, like those featured at the awesome drone paris event, is seriously impressive? It makes you appreciate the intricate hardware involved, and then you can go back and use CPU-Z to compare your PC’s capabilities to what powers those amazing aerial machines.
System requirements are minimal; CPU-Z runs smoothly on almost any modern operating system.
CPU-Z Versions and System Requirements
CPU-Z is available for Windows, macOS, and Linux. All versions share a similar interface and provide the same core information. The system requirements are minimal; a relatively modern operating system and a few megabytes of disk space are all that’s needed.
Downloading and Installing CPU-Z
The installation process for CPU-Z is straightforward across all supported operating systems. Below is a table outlining the steps involved.
| Step | Windows | macOS | Linux |
|---|---|---|---|
| 1. Download | Download the installer from the official CPU-Z website. A screenshot would show the download page with a clear “Download” button. | Download the .dmg file from the official website. A screenshot would depict the download page with a clear download link for the macOS version. | Download the appropriate .tar.gz or .zip file for your distribution from the official website. A screenshot would show the download page with links for different Linux distributions. |
| 2. Run Installer | Double-click the downloaded installer file and follow the on-screen instructions. A screenshot would show the installer’s welcome screen and subsequent steps. | Double-click the downloaded .dmg file. Drag and drop the CPU-Z application into the Applications folder. A screenshot would show the .dmg file being opened and the drag-and-drop action. | Extract the downloaded archive. Run the executable file (usually located in the extracted folder). A screenshot would show the extracted folder contents and the executable file. |
| 3. Launch | Locate the CPU-Z shortcut on your desktop or in the Start Menu. A screenshot would show the CPU-Z icon in the Start Menu. | Locate CPU-Z in the Applications folder and double-click to launch. A screenshot would show the CPU-Z icon in the Applications folder. | Locate the executable file and run it from the terminal or file manager. A screenshot would show the CPU-Z application running in a window. |
Key Features and Information Provided by CPU-Z

CPU-Z provides comprehensive information across several tabs. Let’s explore the key data points in each.
CPU Tab Information
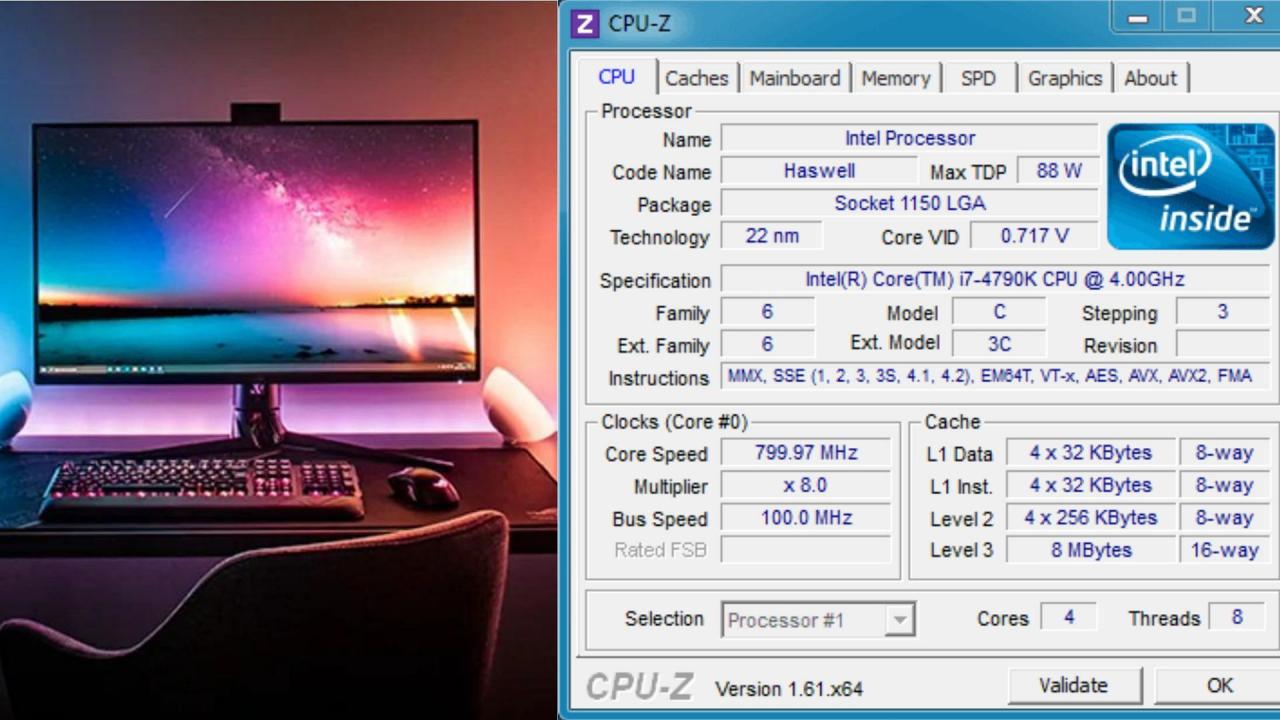
- Processor Name and Manufacturer: Identifies the CPU model and its maker.
- Core Count and Threads: Shows the number of physical cores and logical threads.
- Clock Speeds: Displays the base and current clock speeds.
- Cache Sizes: Shows the different levels of cache memory.
- Instructions Set: Lists the instruction sets supported by the CPU.
- Voltage: Shows the CPU core voltage.
Graphics Tab Information
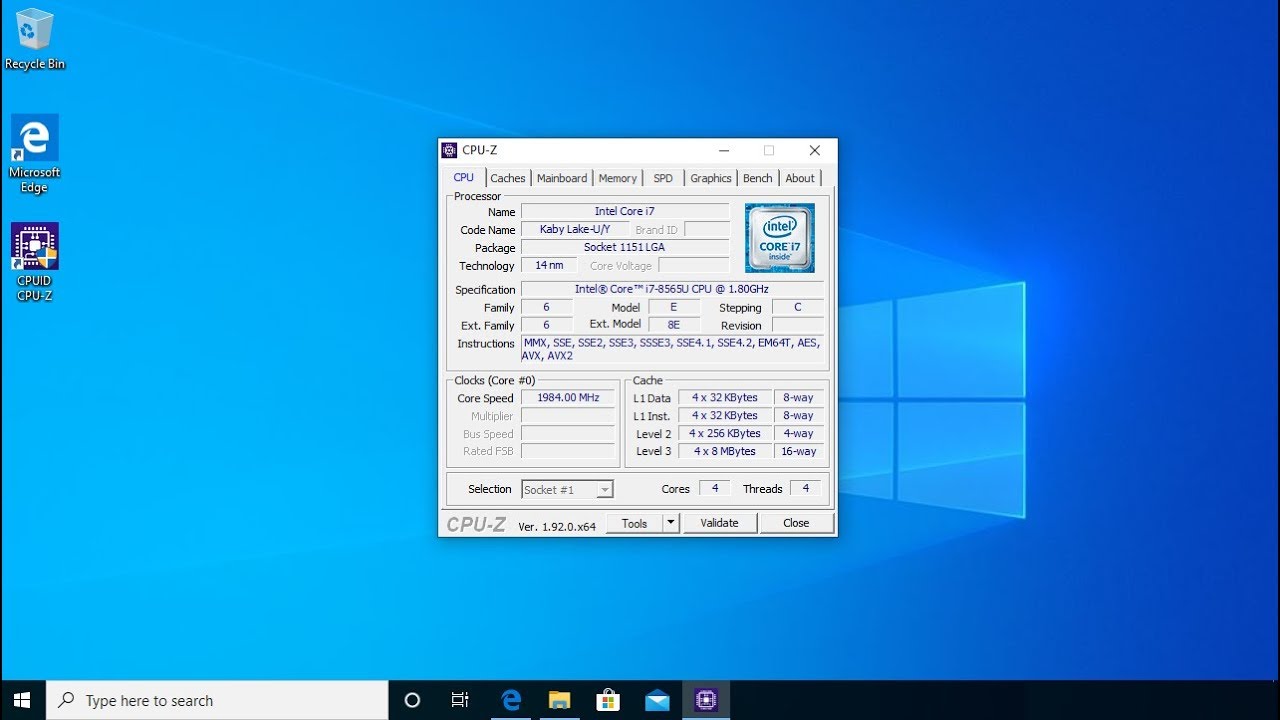
The Graphics tab displays details about your graphics card. The information differs between integrated and dedicated graphics cards. Integrated graphics cards will show less detailed information compared to dedicated graphics cards, typically only showing basic details such as the graphics chip name and clock speed. Dedicated cards will show more detailed specifications such as memory size, memory type, and shader units.
Memory Tab Information
The Memory tab shows details about your system’s RAM. This includes the total amount of RAM, the type of RAM (e.g., DDR4, DDR5), the speed, and timings. This information is crucial for troubleshooting memory-related issues and understanding system performance.
- Type: RAM type (DDR4, DDR5 etc.)
- Size: Total installed RAM
- Channels: Number of memory channels used
- Frequency: RAM speed
SPD Tab Information
The SPD tab provides detailed information about each RAM module installed. This includes the manufacturer, model, size, timings, and serial number. This granular data is essential for diagnosing memory problems or verifying RAM specifications.
Using CPU-Z for Troubleshooting and System Diagnostics
CPU-Z is a powerful tool for identifying and resolving hardware problems.
Identifying Hardware Issues with CPU-Z
By comparing the reported specifications with the expected specifications (from the manufacturer’s website or product packaging), discrepancies can indicate potential hardware problems. For instance, if CPU-Z reports a lower clock speed than expected, it might suggest an issue with the CPU or its cooling system. Similarly, inconsistencies in RAM specifications could point to faulty RAM modules or improper configuration.
Verifying CPU and RAM Specifications
CPU-Z allows for easy verification of CPU and RAM specifications. Simply launch the application and check the CPU and Memory tabs. Compare the information displayed with the specifications provided by the manufacturer to ensure everything matches.
Troubleshooting Overheating Issues with CPU-Z
While CPU-Z doesn’t directly measure temperature, it can help indirectly. By noting the CPU’s clock speed and voltage, you can identify if the CPU is throttling due to overheating. If the clock speed is consistently lower than expected, it might indicate overheating, prompting further investigation using dedicated temperature monitoring software.
Checking for Hardware Compatibility Issues, Cpu z
CPU-Z can indirectly help identify compatibility issues. For example, if you have a mismatch between the CPU’s supported instruction set and the motherboard’s chipset, it might lead to instability. CPU-Z can reveal these details, highlighting potential incompatibility.
| Potential Compatibility Problem | How CPU-Z Helps Detect It |
|---|---|
| CPU and Motherboard Incompatibility | By comparing the CPU’s socket type with the motherboard’s socket type. |
| RAM Speed and Motherboard Compatibility | By comparing the RAM speed reported by CPU-Z with the motherboard’s supported RAM speeds. |
| Graphics Card and PCI-e Slot Compatibility | By comparing the graphics card’s PCI-e version with the motherboard’s PCI-e slot version. |
Comparing CPU-Z with Other System Information Tools
Several system information tools exist, each with its strengths and weaknesses. Let’s compare CPU-Z with Speccy.
CPU-Z vs. Speccy
| Feature | CPU-Z | Speccy |
|---|---|---|
| Ease of Use | Very easy; simple interface. | Easy; more visually appealing interface. |
| Information Provided | Detailed hardware information, focused on CPU, RAM, and motherboard. | Broader range of hardware information, including temperatures and driver versions. |
| Features | Basic hardware identification and verification. | Hardware identification, monitoring, and benchmark tools. |
CPU-Z excels in providing precise and detailed information about core hardware components, making it ideal for verifying specifications and troubleshooting compatibility issues. Speccy offers a more comprehensive overview of the entire system, including temperature monitoring, which CPU-Z lacks.
Advanced Usage of CPU-Z
Beyond basic system identification, CPU-Z offers some advanced features.
CPU Benchmarking with CPU-Z
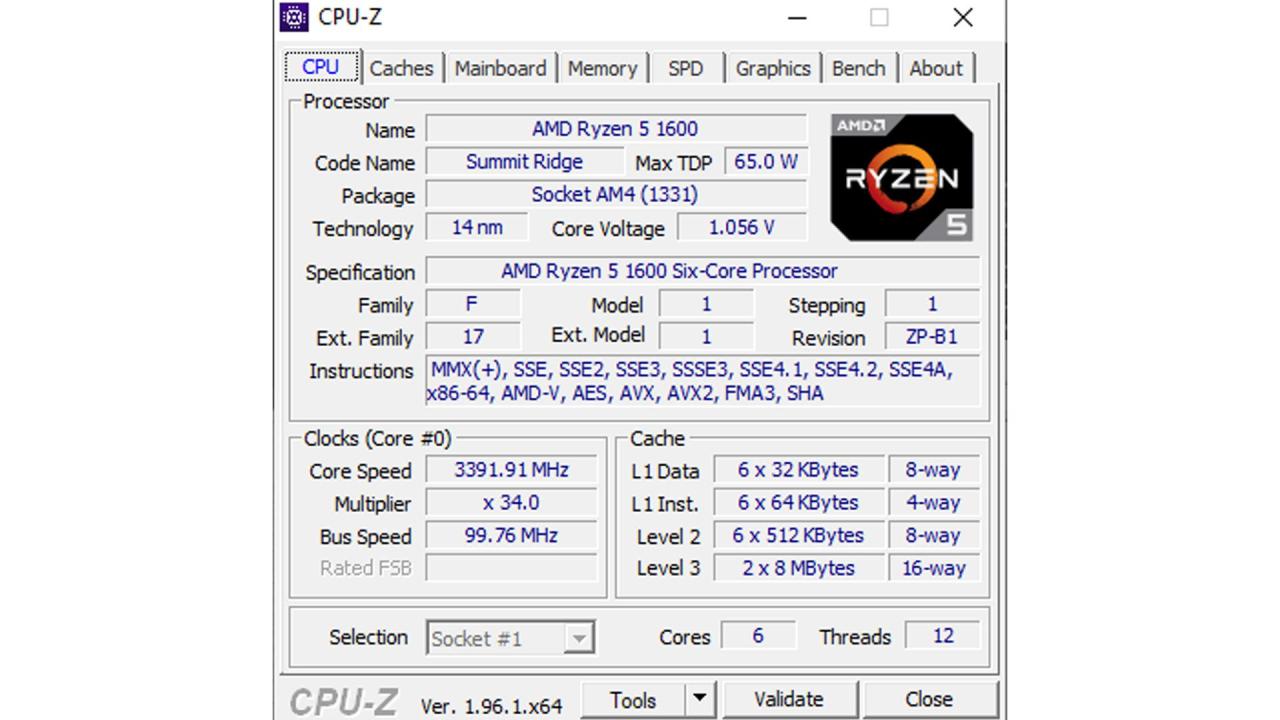
While not a dedicated benchmarking tool, CPU-Z offers a built-in benchmark feature that can provide a quick, relative assessment of CPU performance. This involves running a stress test that pushes the CPU to its limits. The results are presented as scores which can be compared to other systems, though this is not as comprehensive as dedicated benchmarking software.
Interpreting CPU Benchmark Results
A hypothetical CPU-Z benchmark might present scores for single-threaded and multi-threaded performance. Higher scores indicate better performance. These scores should be considered relative and not absolute, as they depend on the specific test conditions and the system’s overall configuration. Comparing scores from different systems using the same benchmark settings provides a meaningful comparison.
Significance of CPU Parameters
Parameters like clock speed, cache size, and number of cores significantly impact CPU performance. Higher clock speeds generally lead to faster processing, larger cache sizes improve data access times, and more cores enable parallel processing for improved performance in multi-threaded applications.
Hypothetical Scenario for Advanced Usage
Imagine a scenario where a user experiences unexpected system slowdowns. Using CPU-Z’s benchmark feature, they could compare the current CPU performance to a previous benchmark. A significant drop in performance, especially in specific areas like single-threaded tasks, might point towards a potential hardware issue, like overheating or a failing component. This allows for more targeted troubleshooting.
Closing Summary: Cpu Z
CPU-Z is more than just a system information tool; it’s a valuable asset for anyone who wants to understand their computer’s inner workings. From simple checks to advanced troubleshooting, CPU-Z provides a clear and concise overview of your hardware. Its ease of use and comprehensive data make it an indispensable tool for both beginners and experienced users alike. So, download it, explore its features, and unlock the secrets of your PC’s performance!
Commonly Asked Questions
Is CPU-Z safe to use?
Yes, CPU-Z is a safe and reputable tool from a trusted developer. It doesn’t install any malware or modify system settings without your explicit consent.
Does CPU-Z work on all operating systems?
So you’re checking your CPU specs with CPU-Z, right? Maybe you need a powerful machine to edit all the awesome drone footage you’ll be shooting after grabbing a deal at this killer drone Boxing Day sale. Once you’ve got your new drone, you can use CPU-Z again to monitor your system’s performance during video editing – ensuring smooth processing for those stunning aerial shots.
CPU-Z supports Windows, macOS, and Linux, offering versions tailored to each platform.
Can CPU-Z help me overclock my CPU?
While CPU-Z doesn’t directly perform overclocking, it provides crucial information about your CPU’s current settings and performance, which is helpful for monitoring stability during overclocking attempts (using other software).
How often should I use CPU-Z?
Use it whenever you need to check your system’s specifications, troubleshoot problems, or monitor performance after making hardware changes.